آرالپ فروشگاه لپ تاپ استوک
اخبار ، معرفی و نقد و بررسی انواع لپ تاپ و سحت افزارهای کامپیوترآرالپ فروشگاه لپ تاپ استوک
اخبار ، معرفی و نقد و بررسی انواع لپ تاپ و سحت افزارهای کامپیوترتست لپ تاپ نو + ابزارهای تست آنلاین لپ تاپ
برای اطمینان از اینکه تجربه ای روان و بدون دردسر با لپ تاپ اخیراً خریداری شده خود دارید، این راهنمای جامع قصد دارد شما را از طریق یک چک لیست دقیق از مسائل احتمالی که باید به آنها توجه کنید، راهنمایی کند. با پیروی از این چک لیست، می توانید هرگونه مشکل یا نقص را شناسایی کرده و اقدام مناسب مانند تعویض دستگاه با دستگاه جدید انجام دهید. در برخی موارد، اگر مشکلات در همه مدلها وجود داشت، حتی ممکن است گزینههای جایگزین لپتاپ را بررسی کنید. این راهنما دستورالعمل های گام به گام در مورد نحوه بازرسی کامل صفحه نمایش، شاسی، صفحه کلید، ترک پد و اجزای داخلی نوت بوک مدرن خود را به شما ارائه می دهد.
بیایید با یکی از برجسته ترین و حیاتی ترین اجزای لپ تاپ شما شروع کنیم: صفحه نمایش.

صفحه نمایش
صفحه نمایش لپ تاپ می تواند مشکلات بالقوه بیشتری نسبت به آنچه انتظار می رود داشته باشد. در این بخش، شما را از طریق بازرسی کامل راهنمایی میکنیم تا پیکسلهای مرده یا گیر کرده، نور پسزمینه و نور ناهموار را بررسی کنید. برای شروع، بیایید روی شناسایی پیکسل های مرده (سیاه) یا گیر کرده (روشن) تمرکز کنیم. لطفا پس زمینه های ارائه شده را دانلود کنید و دستورالعمل های زیر را دنبال کنید.
- پس زمینه سیاه را با استفاده از برنامه تصویربرداری دلخواه خود باز کنید و آن را روی تمام صفحه تنظیم کنید.
- روشنایی صفحه نمایش خود را به حداکثر میزان تنظیم کنید.
- کل صفحه نمایش را به دقت بررسی کنید تا پیکسلهایی که سیاه نیستند وجود داشته باشد. پیکسل های گیر کرده ممکن است به صورت قرمز، سبز یا آبی ظاهر شوند. لطفا توجه داشته باشید که در صفحه نمایش های DPI بالا، مانند QHD+ یا UHD، پیکسل ها بسیار کوچک هستند. بنابراین، ممکن است لازم باشد صفحه نمایش را با دقت بیشتری بررسی کنید و زمان بیشتری را برای این مرحله صرف کنید.
- اگر متوجه گیر کردن پیکسل نشدید، به مرحله بعدی بروید.
- پس زمینه سفید را باز کنید و بازرسی را تکرار کنید. اطمینان حاصل کنید که هیچ پیکسلی بدون نور باقی نمی ماند یا رنگ های غیرعادی نشان می دهد.
اگر هر دو صفحه سیاه و سفید بدون هیچ مشکلی در پیکسل ظاهر می شوند، به شما تبریک می گویم! شما هیچ مشکل پیکسلی ندارید. با این حال، ما هنوز نیاز به ارزیابی نور پس زمینه و نور یکنواخت داریم.
برای بررسی خونریزی نور پس زمینه، به یک اتاق تاریک و بدون منبع روشنایی دیگر مانند حمام نیاز دارید. اگر یک اتاق تاریک قابل دسترسی نیست، ممکن است لازم باشد تا شب صبر کنید. این مراحل را دنبال کنید:
- پس زمینه سیاه را دوباره در حالت تمام صفحه باز کنید و روشنایی صفحه خود را روی حداکثر سطح تنظیم کنید.
- به دقت به صفحه نمایش نگاه کنید تا نشانه هایی از پرتوهای نور ناهموار یا به طور قابل توجهی منحرف کننده باشد. به خاطر داشته باشید که اکثر پنلهای IPS به دلیل فناوریشان دارای خونریزی خفیف نور پسزمینه هستند، اما اگر خونریزی بیش از حد یا حواسپرتی شدید باشد، ممکن است بخواهید لپتاپ خود را برگردانید یا تعویض کنید. لطفاً توجه داشته باشید که یک اتاق تاریک و یک پسزمینه سیاه باعث میشود که نور پسزمینه بیشتر از سایر موقعیتها پخش شود، بنابراین در نظر بگیرید که چگونه ممکن است بر استفاده روزمره شما تأثیر بگذارد.
- اگر پنل شما از نوع IPS یا VA نیست، در صورت وجود، نباید از نور پس زمینه قابل توجهی رنج ببرد. به عنوان مثال، پانلهای OLED دارای مکانیسم روشنایی متفاوتی در مقایسه با پانلهای IPS، VA، یا TN هستند و نباید به هیچ وجه نور پسزمینه را از خود نشان دهند.
در مرحله بعد، نور یکنواخت را با استفاده از پسزمینه سفید بررسی میکنیم. آن را روی تمام صفحه تنظیم کنید و مراحل زیر را دنبال کنید:
- صفحه را برای هر ناحیه ای که از نظر نور یا سایه غیر یکنواخت به نظر می رسد، بررسی کنید.
- به اطراف حرکت کنید و پانل را از زوایای مختلف مشاهده کنید تا از روشنایی ثابت در کل صفحه اطمینان حاصل کنید.
- در نهایت، برای اندازه گیری دقیق، تست را با پس زمینه آبی روشن تکرار کنید. این رنگ به نمایان شدن هرگونه "نقاط داغ" یا مشکل با سطح پشتی LCD کمک می کند.
با بررسی دقیق صفحه نمایش لپ تاپ خود با استفاده از این مراحل، می توانید هر گونه مشکل پیکسل، خونریزی نور پس زمینه یا نور نامنظم را شناسایی کرده و برطرف کنید و از تجربه بصری با کیفیت بالایی اطمینان حاصل کنید.

صفحه کلید
صفحه کلید روی لپتاپ شما ابزار اصلی تعامل با آن است و برای اطمینان از تجربه تایپ رضایتبخش بسیار مهم است. برای ارزیابی کامل صفحه کلید، مراحل زیر را دنبال کنید:
- هر کلید روی صفحه کلید را چندین بار فشار دهید و روی ثبات حس کلید تمرکز کنید. فشار دادن هر کلید باید بازخورد لمسی یکسانی ارائه دهد و کلیدها باید در کل صفحه کلید یکنواخت شوند. هنگام حرکت رو به پایین یا بالا نباید کلیدها چسبیده باشند. به کلیدهای Enter، Shift و Spacebar توجه ویژه ای داشته باشید زیرا بزرگتر هستند و بیشتر مستعد مشکلات احتمالی هستند.
- کاربران مک بوک باید بدانند که سوئیچ های "پروانه" اختصاصی اپل با مجموعه ای از مشکلات مرتبط هستند. رایجترین شکایت، «چسبیدن» کلیدها است، بهویژه زمانی که لپتاپ گرم میشود. اگر مک بوک دارید، توصیه می شود قبل از آزمایش جداگانه هر کلید، یک تست استرس برای گرم کردن شاسی انجام دهید. این به شناسایی هرگونه مشکل چسبندگی که ممکن است در دمای بالاتر رخ دهد کمک می کند.
- اگر لپ تاپ شما دارای صفحه کلید دارای نور پس زمینه است، ضروری است که عملکرد آن را در یک اتاق تاریک بررسی کنید. اطمینان حاصل کنید که همه کلیدها به طور یکنواخت روشن می شوند و نور پس زمینه ثابت را فراهم می کنند. اگر صفحه کلید شما از قابلیت های RGB پشتیبانی می کند، بررسی کنید که همه رنگ ها برای هر کلید به درستی نمایش داده شوند.
علاوه بر این مراحل، در نظر گرفتن خم شدن صفحه کیبورد بسیار مهم است، اگرچه این یک عیب نیست. انعطاف پذیری صفحه کلید می تواند در آینده به مشکلاتی منجر شود. روی عرشه صفحهکلید، ناحیه بین و اطراف کلیدها را محکم فشار دهید و به هر گونه انعطاف یا انعطاف مهم توجه کنید. انعطاف پذیری صفحه کلید نه تنها بر تجربه تایپ تأثیر منفی می گذارد، بلکه اجزای داخلی را نیز در معرض خطر قرار می دهد. با گذشت زمان، این مشکل خم شدن تمایل به بدتر شدن دارد. شایان ذکر است که در نوت بوک های ضخیم تر، ممکن است مقدار کمی انعطاف پذیری نسبت به نوت بوک های نازک تر قابل تحمل در نظر گرفته شود.

TrackPad
اگر تا به حال از لپتاپهایی با تاچپد استفاده کردهاید که به نظر میرسد دقیقاً برخلاف آنچه شما به آن میگویید عمل میکند، میدانید که یک تاچ پد بد به تنهایی میتواند تجربه کاربری یک رایانه را کاملاً خراب کند. رواج پد لمسی با استفاده از درایورهای Precision مایکروسافت تا حدودی به این امر کمک کرده است، اما ادغام یک پد لمسی دقیق بر روی ELAN یا Synaptics هنوز تضمینی 100 درصدی برای تجربه کاربری کامل نیست. مدتی را صرف ردیابی مکان نما در اطراف صفحه کنید تا تاخیر ورودی و پاسخگویی کلی را بررسی کنید. هر دو کلیک چپ و راست را امتحان کنید تا مطمئن شوید که هر بار به درستی ثبت شده اند. یک مشکل بسیار رایج در برخی از تاچ پدها، پیمایش باگ است. اگر تحت تأثیر آن قرار بگیرید بسیار ناامید کننده است. با استفاده از مرورگر انتخابی خود، صفحه ای با محتوای زیاد باز کنید و از حرکت کشیدن دو انگشت برای حرکت به بالا و پایین صفحه استفاده کنید. اگر جهش غیرارادی یا از دست دادن اسکال وجود داشته باشد، ممکن است تاچ پد معیوب داشته باشید.
صفحه کلید روی لپتاپ شما ابزار اصلی تعامل با آن است و برای اطمینان از تجربه تایپ رضایتبخش بسیار مهم است. برای ارزیابی کامل صفحه کلید، مراحل زیر را دنبال کنید:
- هر کلید روی صفحه کلید را چندین بار فشار دهید و روی ثبات حس کلید تمرکز کنید. فشار دادن هر کلید باید بازخورد لمسی یکسانی ارائه دهد و کلیدها باید در کل صفحه کلید یکنواخت شوند. هنگام حرکت رو به پایین یا بالا نباید کلیدها چسبیده باشند. به کلیدهای Enter، Shift و Spacebar توجه ویژه ای داشته باشید زیرا بزرگتر هستند و بیشتر مستعد مشکلات احتمالی هستند.
- کاربران مک بوک باید بدانند که سوئیچ های "پروانه" اختصاصی اپل با مجموعه ای از مشکلات مرتبط هستند. رایجترین شکایت، «چسبیدن» کلیدها است، بهویژه زمانی که لپتاپ گرم میشود. اگر مک بوک دارید، توصیه می شود قبل از آزمایش جداگانه هر کلید، یک تست استرس برای گرم کردن شاسی انجام دهید. این به شناسایی هرگونه مشکل چسبندگی که ممکن است در دمای بالاتر رخ دهد کمک می کند.
- اگر لپ تاپ شما دارای صفحه کلید دارای نور پس زمینه است، ضروری است که عملکرد آن را در یک اتاق تاریک بررسی کنید. اطمینان حاصل کنید که همه کلیدها به طور یکنواخت روشن می شوند و نور پس زمینه ثابت را فراهم می کنند. اگر صفحه کلید شما از قابلیت های RGB پشتیبانی می کند، بررسی کنید که همه رنگ ها برای هر کلید به درستی نمایش داده شوند.
علاوه بر این مراحل، در نظر گرفتن خم شدن صفحه کیبورد بسیار مهم است، اگرچه این یک عیب نیست. انعطاف پذیری صفحه کلید می تواند در آینده به مشکلاتی منجر شود. روی عرشه صفحهکلید، ناحیه بین و اطراف کلیدها را محکم فشار دهید و به هر گونه انعطاف یا انعطاف مهم توجه کنید. انعطاف پذیری صفحه کلید نه تنها بر تجربه تایپ تأثیر منفی می گذارد، بلکه اجزای داخلی را نیز در معرض خطر قرار می دهد. با گذشت زمان، این مشکل خم شدن تمایل به بدتر شدن دارد. شایان ذکر است که در نوت بوک های ضخیم تر، ممکن است مقدار کمی انعطاف پذیری نسبت به نوت بوک های نازک تر قابل تحمل در نظر گرفته شود.

پردازنده و کارت گرافیک
اگر چه غیر معمول است که یک CPU یا GPU در خارج از جعبه معیوب باشد، آزمایش این اجزا قبل از پایان دوره بازگشت بسیار مهم است. در حالی که مشکلات CPU بسیار نادر است، مشکلات GPU نسبتاً رایج تر است. با این حال، به احتمال زیاد به جای سیلیکون معیوب، با خنک کننده ضعیف، مانند هیت سینک تاب خورده یا محلول خنک کننده ناکافی مواجه می شود. برای ارزیابی این مسائل، می توانید از چندین نرم افزار رایگان استفاده کنید:
Cinebench و TSBench (شامل در Throttlestop) برای تست استرس CPU مفید هستند. همه لپتاپها باید بتوانند TSBench را تا 1024M بدون گرم شدن بیش از حد تحمل کنند، حتی اگر نیاز به کارکردن فنها با حداکثر سرعت باشد. LinX برنامه دیگری است که تست استرس CPU سنگین تری را ارائه می دهد.
برای تست استرس هر دو CPU و GPU، می توانید از Unigine Heaven یا Unigine Valley استفاده کنید. این برنامه ها به ویژه برای لپ تاپ هایی با راه حل های خنک کننده مشترک مفید هستند.
- برای شروع، با تست CPU شروع کنید. Throttlestop را برای نظارت بر دمای هسته باز کنید و از یکی از برنامه های استرس هنگام مشاهده هرگونه مشکل استفاده کنید. فشار دادن به CPU نباید منجر به BSOD یا خرابی برنامه شود، زیرا این نشان دهنده وجود مشکل است. علاوه بر این، تغییرات دمای قابل توجه (8 درجه سانتیگراد یا بیشتر) بین هسته های مختلف CPU ممکن است نشان دهنده تاب خوردگی هیت سینک یا تماس ناهموار با قالب CPU به دلیل کاربرد ضعیف خمیر حرارتی باشد. نرم افزار مانیتورینگ مانند Throttlestop می تواند بینشی در مورد یکنواختی دما و نگهداری سرعت ساعت ارائه دهد.
- اگر لپتاپ شما دارای یک GPU اختصاصی است، توصیه میشود یک تست استرس برای هر دو GPU و CPU با هم انجام دهید. بیشتر لپتاپها از یک راهحل خنککننده مشترک استفاده میکنند، که در آن از یک هیت سینک برای خنک کردن هر دو جزء یا هیت سینکهای جداگانه که به هم متصل هستند استفاده میشود. اگر لپ تاپ شما هیت سینک مشترک دارد، هنگام انجام تست CPU، Unigine Heaven یا Unigine Valley را در پس زمینه حلقه کنید. این تنظیمات امکان ارزیابی قابلیت های خنک کننده هر دو CPU و GPU را فراهم می کند، زیرا اتلاف حرارت آنها بر یکدیگر تأثیر می گذارد. در سناریوهایی که GPU یا CPU بیکار است، ظرفیت خنک کننده اضافی را برای مؤلفه دیگر نشان می دهد. با این حال، لطفاً توجه داشته باشید که اجرای Unigine Heaven یا Valley در کنار TSBench یا Cinebench ممکن است به دلیل استفاده از CPU باعث مشکلات بارگیری گهگاهی شود. ممکن است برنامه ها ثابت به نظر برسند اما در نهایت بارگیری می شوند زیرا به چرخه های CPU نیاز دارند.
- برای آزمایش GPU به تنهایی، اجرای یک سری از معیارها مانند Unigine Heaven، Unigine Valley یا 3DMark Firestrike (نسخه رایگان موجود) باید کافی باشد. به هر گونه مصنوع (مصنوعات بصری غیرعادی مانند خطوط، مثلث ها، چشمک زدن) یا خراب شدن در طول معیارها توجه کنید. مصنوع یا خراب شدن نشانه واضحی از مشکل داشتن GPU است. یکی دیگر از مشکلاتی که باید مراقب آن بود، خرابی صفحه سیاه است که در آن صفحه ناگهان سیاه می شود و رایانه شخصی مجدداً راه اندازی می شود. اگر این اتفاق بیفتد و GPU بیش از حد گرم نشود (بالای 90 درجه سانتیگراد)، معمولاً به گرم شدن بیش از حد اجزای دیگر مانند VRM (ماژول های تنظیم ولتاژ)، چوک ها یا فازهای برق اشاره می کند.
با انجام آزمایش کامل CPU و GPU، می توانید مشکلات احتمالی مربوط به خنک کننده، قطعات معیوب یا گرمای بیش از حد را شناسایی کنید و از عملکرد روان و قابل اعتماد لپ تاپ خود اطمینان حاصل کنید.
چگونه یک لپ تاپ استوک پرقدرت انتخاب کنیم؟
اگر علاقه مند به خرید لپ تاپ استوک هستید، حتما اولین سوالی که ذهن شما را درگیر می کند این است که چطور یک لپ تاپ دست دوم پرقدرت را انتخاب کنیم؟ واقعیت این است که این سوال یکی از سوالات رایج در میان خریداران لپ تاپ های دست دوم است. پس اگر نمی دانید که بر اساس کاربری خودتان چه لپ تاپی خریداری کنید، نگران نباشید. چون در این موضوع تنها نیستید و بسیاری از افراد این مشکل را دارند. ما در ادامه این مطلب در آرالپ قصد داریم نکاتی را به شما یادآوری کنیم که اگر به آن ها توجه داشته باشید، می توانید یک لپ تاپ استوک باکیفیت و مناسب را با توجه به نیازهای خودتان خریداری کنید، پس با ما در ادامه این مقاله همراه باشید.
برای دیدن لیست موجودی لپ تاپ های استوک گیمینگ آرالپ کلیک کن
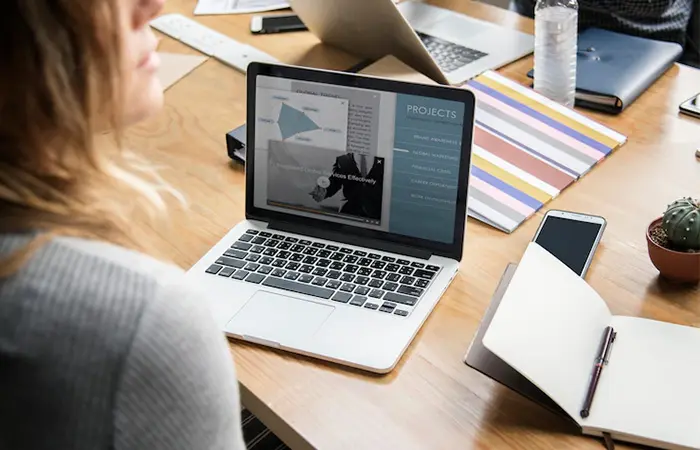
چگونه لپ تاپ استوک پرقدرت انتخاب کنیم؟
چطور یک لپ تاپ دست دوم پرقدرت را انتخاب کنیم؟
اگر به دنبال خرید لپ تاپ دست دوم پرقدرت هستید، به شما تبریک می گوییم. شما همین حالا هم از خیلی از افرادی که به دنبال خرید لپ تاپ هستند، جلو هستید. چون اولا می دانید که با خرید لپ تاپ استوک می توانید در هزینه های خودتان صرفه جویی و بهترین لپ تاپ را بر اساس نیاز خود خریداری کنید. دوما می دانید که لپ تاپ های استوک همگی دارای خصوصیات یکسانی نیستند و شما باید بر اساس کارایی و هدف خودتان، بهترین لپ تاپ استوک را انتخاب کنید.
اما حتما می گویید که چرا پاسخ سوال را ندادم؟ اگر می خواهید بهترین لپ تاپ دستدوم را خریداری کنید، باید ابتدا هدف خود را تعیین کنید. بسیاری از مشتریان سوال می پرسند که بهترین لپ تاپ استوک کدام است؟ من به آن ها می گویم که می خواهید از لپ تاپ چه استفادهای کنید؟ شما باید بر اساس نیاز خودتان یک لپ تاپ خریداری کنید. لزوما بهترین لپ تاپ دست دوم نمی تواند برای شما کارایی ایده آلی داشته باشد. پس اینکه دانشجو هستید یا دانش آموز، در انتخاب لپ تاپ استوک بسیار مهم است.
برای دیدن لیست موجودی لپ تاپ های استوک رندرینگ آرالپ کلیک کن

چطور یک لپ تاپ دست دوم پرقدرت را انتخاب کنیم؟
توجه به چند اصل مهم برای انتخاب بهترین لپ تاپ استوک
همانطور که متوجه شدید، هیچ پاسخ قطعی به اینکه بهترین لپ تاپ استوک کدام است، وجود ندارد. چون به هر حال لپ تاپ های استوک هر کدام کاربری های مختلفی دارند و می توانند برای کارهای مختلفی مورد استفاده قرار گیرند. پس اگر به دنبال خرید لپ تاپ دست دوم پرقدرت هستید، راهی به جز این نیست که با خصوصیات سخت افزاری مختلف این لپ تاپ ها آشنا شوید که در ادامه با بیانی ساده آن ها را توضیح می دهیم.
توجه به نوع CPU در لپ تاپ های دست دوم
یکی از مهم ترین معیارهای شما برای خرید لپ تاپ دست دوم، باید CPU باشد. اگرچه بسیاری از افراد نمی دانند که کار سی پی یو دقیقا چیست و اصلا چرا باید به ویژگی های آن توجه داشته باشند. به طور کلی، اگر بخواهیم با شما صادق باشیم باید بگوییم که CPU نقش چندانی در کارهای شما ندارد. به خصوص اگر بخواهید از لپ تاپ برای کارهای روزمره و معمولی مانند تایپ، شرکت در کلاس های مجازی و ... استفاده کنید. اما اگر می خواهید یک لپ تاپ قدرتمند برای بازی کردن و انجام کارهای گرافیکی داشته باشید، باید به CPU توجه بیشتری داشته باشید.
در حال حاضر، CPU های لپ تاپ های موجود در بازار به دو دسته Intel و AMD تقسیم بندی می شوند. در میان بسیاری از مشتریان این سوال مطرح می شود که کدام پردازنده برای لپ تاپ بهتر است؟ واقعیت این است که نظرات در مورد این دو پردازنده با هم متفاوت است و هر فرد متخصصی یک نظر خاصی در مورد این پردازنده ها می دهد.
مطلب پیشنهادی: راهنمای انتخاب سی پی یو
تفاوت اصلی که میان این دو پردازنده وجود دارد، قیمت است. قیمت خرید یک لپ تاپ با پردازنده AMD به مراتب ارزان تر از لپ تاپ هایی است که دارای پردازنده Intel می باشند. البته باید توجه داشته باشید که خود این دو پردازنده دارای انواع مختلفی هستند. به طور مثال، شما می توانید پردازنده اینتل را با نام CORE I3، CORE I5، CORE I7 و ... نیز در بازار مشاهده کنید. پردازنده AMD نیز با نام های RYZEN 3، RUZEN 5 و RYZEN 7 در بازار وجود دارد که هر چقدر عدد این دو پردازنده بالاتر می رود، کیفیت آن ها نیز افزایش پیدا می کند. به طور کلی، برای استفاده های معمولی اینتل CORE I3 و RYZEN 3 پاسخگوی نیازهای شما خواهند بود. ولی اگر می خواهید کارهای سنگین تری انجام دهید، باید به سراغ پردازنده های قوی تر بروید.

خرید بهترین لپ تاپ دست دوم
توجه به رم یا RAM در لپ تاپ استوک
رم یکی از مهم ترین بخش های سخت افزاری لپ تاپ استوک است که مستقیما روی سرعت این لپ تاپ موثر خواهد بود. لپ تاپ های استوک معمولا از رم 4 تا 8 گیگابایت به فروش می روند. اگر استفاده معمولی از لپ تاپ دارید، می توانید لپ تاپ هایی که دارای رم 4 یا 6 هستند را انتخاب کنید. اما اگر می خواهید یک لپ تاپ پرسرعت تر داشته باشید، رم 8 به بالا گزینه بسیار خوبی برای شما خواهد بود. بسیاری از لپ تاپ های قدرتمند که برای کارهای گرافیکی و بازی مورد استفاده قرار می گیرند، دارای رم 16 گیگابایت هستند.
مطلب پیشنهادی: راهنمای ارتقای رم لپ تاپ دست دوم
توجه به هارددیسک نصب شده روی لپ تاپ
هارددیسک یکی از قطعات سخت افزاری است که امکان تعویض آن برای هر لپ تاپ دست دومی وجود دارد. پس اگر دغدغه حافظه برای شما در لپ تاپ وجود دارد، نگران نباشید. چون می توانید هارددیسک قدیمی لپ تاپ را خارج کنید و با یک هارددیسک بزرگ تر جایگزین کنید. موضوعی که باید در مورد این بخش از لپ تاپ بدانید، پرسرعت بودن یا نبودن هارددیسک است. هاردهای SSD پرسرعت ترین هاردهای موجود در بازارند که اگر روی لپ تاپ نصب شده باشند، لپ تاپ با سرعت بالایی خاموش و روشن می شود.
توجه به کارت گرافیکی و ظرفیت آن در لپ تاپ
انتخاب بهترین لپ تاپ بر اساس کارت گرافیکی بیشتر مخصوص افرادی است که قصد انجام بازی و کارهای گرافیکی سنگین با لپ تاپ را دارند. ظرفیت کارت گرافیکی در هر لپ تاپ متفاوت است. اما معمولا به افرادی که نیاز به انجام کارهای سنگین دارند، خرید لپ تاپ با کارت گرافیک حداقل 4 گیگابایت توصیه می شود. پس اگر نمی خواهید با لپ تاپ کارهای سنگینی انجام دهید، نیازی نیست که توجه چندانی به کارت گرافیکی داشته باشید.

رم یا RAM در لپ تاپ استوک
توجه به اندازه صفحه نمایش لپ تاپ دست دوم
اندازه صفحه نمایش یکی از معیارهای خرید لپ تاپ دستدوم برای مشتریان است که البته نباید به چشم مهم ترین معیار به آن توجه شود. در حال حاضر، لپ تاپ های استوک با اندازه صفحه نمایش 14 یا 15 اینچی به فروش می روند. صفحه نمایش های 14 اینچی بسیار کوچک هستند و می توانند برای کارهای روزمره گزینه خوبی باشند. اگر به دنبال این هستید که لپ تاپ را همواره به دنبال خود همراه داشته باشید، لپ تاپ های استوک 14 اینچی گزینه خوبی برای شما محسوب می شوند. در غیر این صورت، توصیه می کنیم که لپ تاپ های 15 اینچی را انتخاب کنید.
جمع بندی نهایی
با توجه به اینکه دغدغه شما را برای خرید لپ تاپ استوک درک می کنیم، در این مقاله در مورد خصوصیات لپ تاپ دست دوم پرقدرت صحبت کردیم. اگر معیار شما جهت خرید لپ تاپ دستدوم، ویژگی هایی است که در این مقاله به آن ها اشاره کردیم، همین حالا دست به کار شوید و بر اساس ویژگی های دلخواه خود، اقدام به خرید بهترین لپ تاپ دست دوم نمایید.
مطالب مرتبط:
نقد و بررسی لپ تاپ استوک برنامه نویسی HP folio 1040 G1
طراحی HP Folio 1040
لپ تاپ EliteBook Folio G1 با شاسی آلومینیومی نازک و نقرهای مات خود، لپتاپ بسیار جذابی است که ظاهری بسیار شبیه به مکبوک ۱۲ اینچی دارد. با این حال، لولای نقره ای براق و لوگوی HP به تمایز آن از لپ تاپ سبک وزن اپل کمک می کند. Folio همان زیبایی را در داخل حفظ کرده است، اما با یک قاب مشکی براق که در کنارهها نازک است و فضای بالایی را برای وبکم باز نگه می دارد.

EliteBook Folio G1 با ابعاد 29.2*20.9*1.2 سانتی متری، حتی از MacBook هم باریکتر است، اما از آن بلندتر و عریضتر است .نسبت به رقبای هم رده خود مثل لپ تاپ دل Dell Latitude13 7370 (12 x 8.3 x 0.56 اینچ)، لپ تاپ لنوو Lenovo ThinkPad X1 Carbon با صفحه نمایش 14 اینچی (13.11 x 9.02 x 0.65 اینچ) و Razer Blade Stealth (12.6 x 8.1 x 0.5 اینچ) ضخامت کمتری دارد.
با وزن 2.14 پوند، لپ تاپ HP 1040 G1 فقط کمی سنگین تر از مک بوک 2.04 پوندی است، اما بسیار سبک تر از Latitude 13، Carbon و Stealth است. با صفحه نمایش لمسی، اچ پی فولیو 0.02 اینچ ضخیم تر و 0.22 پوند سنگین تر می شود.

صفحه نمایش
ما تنظیمات EliteBook Folio G1 را با نمایشگرهای لمسی 1080p و لمسی 4K آزمایش کردیم. هر دو پنل تصاویری با جزئیات ارائه می کردند، اما رنگ ها در پنل 4K بسیار زنده تر بودند. وقتی تریلر 1080p کاپیتان آمریکا: جنگ داخلی را تماشا کردم، رنگ نارنجی در یک انفجار و رنگ قرمز پشت لوگوی مارول واقعاً ظاهر شد. حتی نوار لغزنده در پخش کننده رسانه ویندوز 10 خودنمایی می کرد، با آبی برقی که مرا به یاد Tron می انداخت.
در صفحه نمایش 1920 *1080، سایه ها به طور محسوسی تیره تر بودند. جزئیات ظریف، مانند خطوط پیشانی استیو راجرز و زخمهای نبرد روی ماسک مرد آهنی، در هر دو نمایشگر برجستهتر بود، هرچند در پنل 3840* 2160 واضحتر بود.

درجه حرارت
تحت فشار کامل، حداکثر دمای Folio 1040 زیر 45.6 درجه سانتیگراد دما دارد و محلی را که روی آن قرار می گیرد خیلی داغ نمی کند . با این حال، تنها قسمت پشتی نوت بوک است که به این سطوح می رسد، و بقیه آن (از جمله قسمت جلوی قسمت پایین و کل واحد پایه) کاملاً در اواسط بازه 30 باقی می ماند، که صرفاً گرم است. به طور طبیعی، در حالی که لپ تاپ 1040 بیکار است، همه چیز خنک و راحت است.

کیفیت پخش صدا
بلندگوهای لپ تاپ EliteBook Folio G1 از برند Bang & Olufsen هستند که در پایین نصب شده اند.این بلند گو ها صدای دقیقی را ارائه می دهند که به اندازه کافی بلند هست تا طبقه اول خانه من را پر کند. وقتی به آهنگهای هارد راک مانند "Renegade" از استایکس و "Smoke On The Water" از دیپ پرپل گوش میدادم، موسیقی و آواز غنی بود، اما گیتارها و سایر آهنگهای بلند با حداکثر صدا تحریف می شدند.
نرمافزار Bang & Olufsen یک حالت تقویت صدا را ارائه میدهد که بهطور پیشفرض فعال است و وقتی آن را خاموش کردم صدای خروجی را توخالی کرد. این برنامه همچنین به شما امکان می دهد اکولایزر را با از پیش تنظیم برای ژانرهای مختلف موسیقی مانند راک و جاز تنظیم کنید.

صفحه کلید و تاچ پد
لپ تاپ استوک EliteBook Folio G1 علیرغم شاسی نازک خود، یکی از راحتترین و پاسخگوترین صفحهکلیدهای لپتاپ قابل حمل است که من تا به حال آزمایش کردهام.
طبق اندازهگیریهای ما، کلیدها تنها ۱.۰۵ میلیمتر حرکت دارند که دو برابر عمق کلیدهای مکبوک ۱۲ اینچی (۰.۵ میلیمتر) است اما بسیار کمتر از یک لپتاپ معمولی است که ۱.۵ تا ۲ میلیمتر فضای عمودی زیر کلیدها دارد. با این حال، کلیدها آنچنان بازخورد سریعی را ارائه میدهند که من هرگز "پایین" را نگرفتم یا با نیروی زیادی به پایه ضربه نزدم. صفحهکلید حتی صدای خوبی داشت، و در حین تایپ کردن، صدایی دلپذیر از بازخورد شنیدنی ارائه میکرد.
جای تعجب نیست که در آزمون تایپ 10fastfingers.com به نرخ 104 کلمه در دقیقه با کمتر از 1 درصد خطا - یکی از بهترین نمرات من تا کنون- دست پیدا کردم.

پورت ها و گزینه های اتصال
Folio پورت های زیادی ندارد، اما از آخرین استانداردهای اتصال پشتیبانی می کند و گزینه های بیشتری نسبت به مک بوک ارائه می دهد.
علاوه بر یک جک صوتی 3.5 میلیمتری، این لپتاپ دارای دو درگاه USB Type-C / Thunderbolt است که میتواند برای شارژ، اتصال به چندین نمایشگر یا انتقال داده با سرعتهای بالا USB 3.1 (تا 10 گیگابیت بر ثانیه) از آنها استفاده کند. این تعداد دو برابر پورت های مک بوک است و به اندازه ای است که به راحتی لپ تاپ خود را شارژ کرده و همزمان به چیز دیگری متصل شوید.
با این حال، کاربرانی که نیاز دارند درایو فلش یا ماوس وصل کنند، باید یک دانگل مانند آداپتور USB-C به USB 3 یا آداپتور تبدیل USB-C به HDMI تهیه کنند. Latitude 7370 دل کمی ضخیمتر است، اما فضا را برای یک پورت USB با اندازه کامل، میکرو HDMI و کارتخوان SD باز میکند. در حالی که لپ تاپ ThinkPad X1 Carbon 14 دارای مجموعه کاملی از پورتها است.

وبکم
وبکم لپ تاپ HP Folio 1040 G1 با کیفیت 720p عکسهایی مناسب، اما غیرقابل توجهی را ثبت کرد که تقریباً با عکسهای بسیاری از لپتاپهای تجاری دیگر برابری میکند.
عکسی که از صورت من زیر نورهای فلورسنت دفتر ما گرفته شده بود، با جزئیات اما لکه دار بود، با نویز بصری فراوان و رنگ آبی کم رنگ. با این حال، همانطور که در بالا گفته شد، دوربین با استفاده از Windows Hello، چهره من را به عنوان یک ورود به سیستم تشخیص داد.
به طور کلی می توان گفت این اولترابوک اچ پی، با ضخامت 18 میلیمتر و وزن 1.6 کیلوگرم، امکانات نرم افزاری و سخت افزاری مناسبی را فراهم کرده تا کاربران حرفه ای بتوانند با عمر باطری مناسب در سفرها و مکانهای مختلف در طول روز از آن بهره مند شوند.

کاربری لپ تاپ HP Folio 1040 G1
با توجه به سی پی یو (Intel Corei5 _ 4210U) ، کارت گرافیک (Intel HD 5500 1.7GB Share) و قابلیت ارتقای لپ تاپ استوک اچ پی Folio 1040 G1 برای کاربری های زیر مناسب است.
توصیه فروشگاه آرالپ این است که قبل از خرید از طریق واتساپ شرکت مشاوره خرید انجام دهید تا بهترین نتیجه را بگیرید.
قابلیت ارتقا لپ تاپ 1040
قابلیت ارتقا نسبت به توان سی پی یو و مادربرد در تمام لپ تاپ ها وجود دارد .شرکت های سازنده لپ تاپ این قابلیت را در اختیار کاربران قرار می دهند تا چند سالی بتوانند لپ تاپ خود را با برنامه های روز سازگار نگه دارند.
لپ تاپ اچ پی folio 1040 g1 این قابلیت را دارد که تا 16 گیگابایت رم و یک ترابایت هارد را پشتیبانی کند. فروشگاه آرالپ این امکان را فراهم کرده که قبل از خرید بتوانید لپ تاپ مورد نظرتان را ارتقا دهید.
توجه داشته باشید سی پی یو و کارت گرافیک در لپ تاپ قابل ارتقا نیست.
منبع: ادامه مطلب در لینک زیر
مجله لپ تاپ - نقدر و بررسی لپ تاپ اچ پی folio 1040 g1